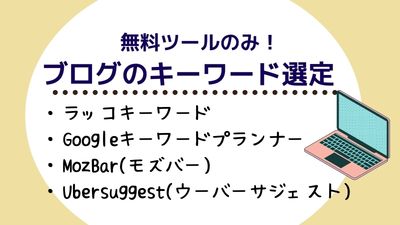この記事は、ブログ初心者さんに向けて「無料ツールを使ったブログのキーワード選定の方法」について書いています。
・ブログのキーワード選定の方法
・ラッコキーワードの使い方
・Googleキーワードプランナーの使い方
・キーワードの管理ツールの使い方
・Google拡張ツールの使い方~MozBar(モズバー)とUbersuggest(ウーバーサジェスト)
ブログのキーワードを決めるにあたり、検索ボリュームとライバルの強さのチェックがとても大事です。
検索ボリュームが低すぎると誰も検索してくれないし、ライバルが強すぎると上位表示はかなり厳しいです。
そのため、「検索ボリュームがある」且つ「ライバルが弱い」キーワードを狙っていく必要があります。

ブログ初心者の方こそキーワード選定が大事ですが、なかなか難しいですよね。
そこで、この記事では検索ボリュームとライバルの強さを調べる方法を解説していきます。
①ラッコキーワードでサジェストワードを拾う
②Googleキーワードプランナーで検索ボリュームとライバルの強さをチェックする
※キーワードが多い場合はキーワード管理ツールでまとめる
③Google拡張機能を使って実際にGoogle検索をして上位サイトをみてみる



専門用語ばかりで何言ってんの!?って方も大丈夫。
図解多めで方法を解説していきます
ラッコキーワードの使い方~サジェストキーワードを拾おう
ラッコキーワードはありとあらゆるサジェストワードを拾うことができる無料ツールです。
サジェストキーワードとは…検索するキーワードの候補を予測して表示・提案されるキーワードのことです。
例えば…ネットで「ブログ」と検索すると「ブログ 芸能人」「ブログ 作り方」「ブログ 1年」などいろいろ候補が出てきますよね。これがサジェストキーワードです。
ラッコキーワードという無料ツールを使うと、このサジェストキーワードを全て一気に拾うことができます。
ラッコキーワードの使い方①無料登録をする
ラッコキーワードには無料版と有料版があります。
①登録なし…1日5回まで使える
②メールアドレスの無料会員登録…1日50回まで使える
③有料会員登録…Google以外の検索エンジンのサジェストなども拾える「サジェストプラス」という機能が使える
まずは①か②の無料プランでじゅうぶんです。



わたしは②の無料会員登録で利用しています。
ツールを使うのが1日5回以下の場合は、無料会員登録すら不要です。
ラッコキーワードの使い方②キーワードを入力する
ラッコキーワードを実際に使っていきます。
ラッコキーワードを使うときには調べたい虫眼鏡マークのところにキーワードを入れます。
今回は例で「東京卍リベンジャース」というワードを入れました。
※「東京卍リベンジャーズ」は漫画のタイトルです。
すると、このように一気にサジェストキーワードがずらりと出ます。
今回のワードでは、685件のサジェストワードを拾うことができました。
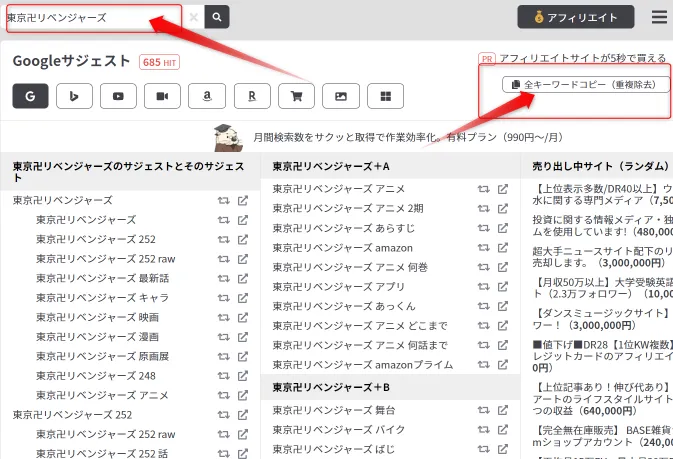
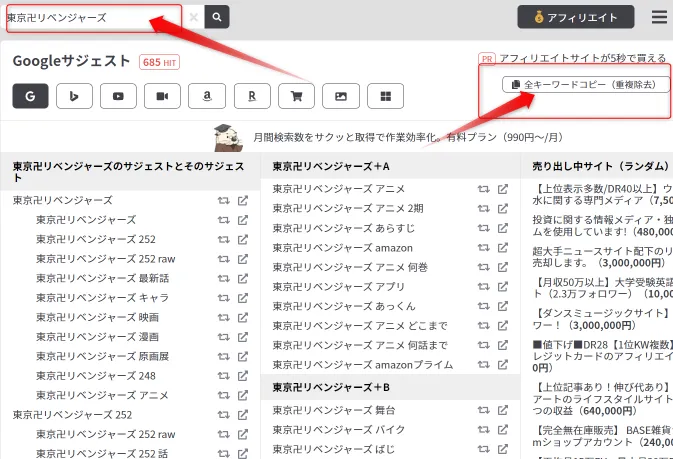
この後、このサジェストキーワードのライバルチェックをしていくので、「全キーワードコピー」をクリックします。
Googleキーワードプランナーの使い方~検索ボリュームとライバルチェックをしよう
ラッコキーワードでサジェストキーワードを拾ったら、次はGoogleキーワードプランナーという無料ツールを使って検索ボリュームとライバルのチェックをしていきます。
キーワードプランナーの使い方①検索のボリュームと予測データの確認
キーワードプランナーを開いたら、「検索ボリュームと予測データを確認する」をクリックします。
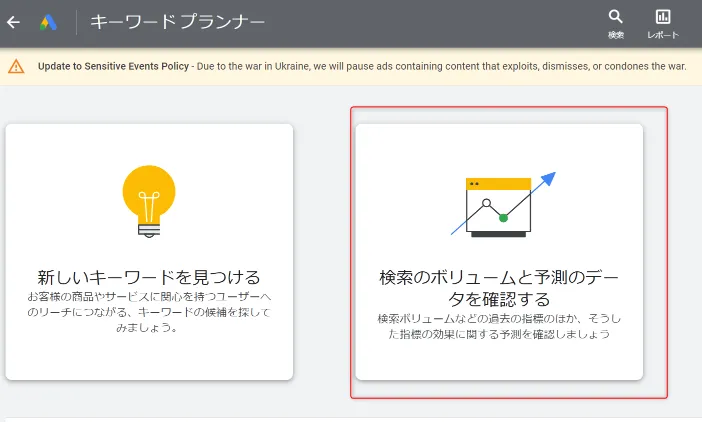
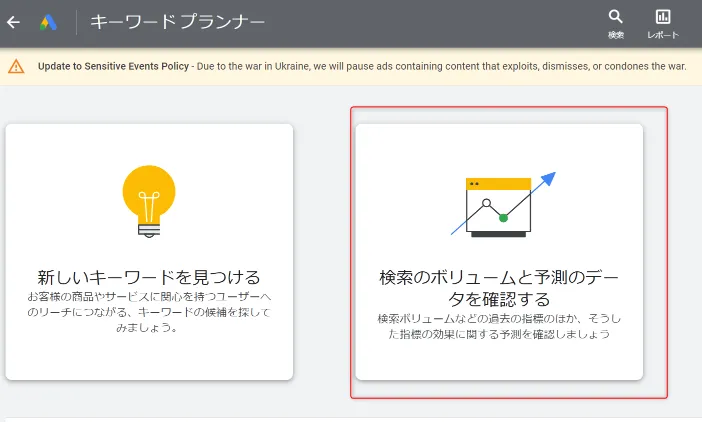
キーワードプランナーの使い方②キーワードを貼り付ける
次は、先ほどラッコキーワードでコピーしたサジェストキーワードを全てペーストします。
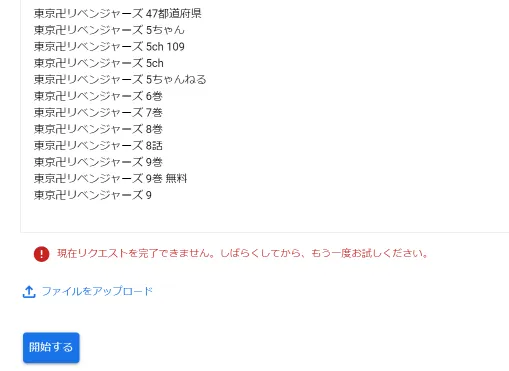
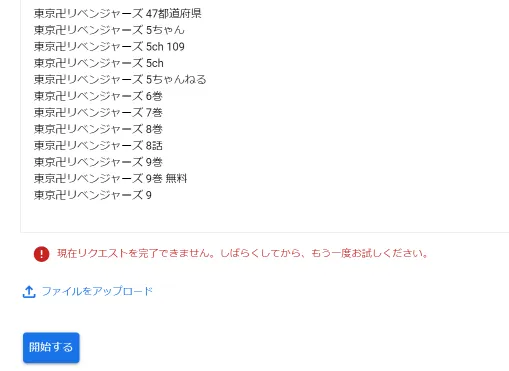
貼り付け終わったら、「開始する」をクリックします。
キーワードプランナーの使い方③検索ボリュームや競合性をチェックする
データ解析がすんだら、結果をみていきます。
キーワードごとに、月間の平均ボリューム(検索ボリューム)、3ヵ月の検索需要の推移、前年と比較した検索需要の推移、競合性などが一覧で表示されます。
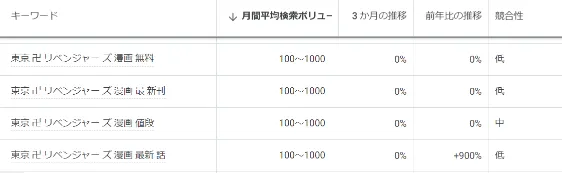
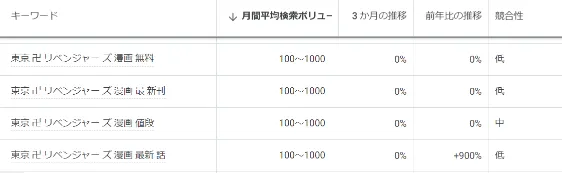
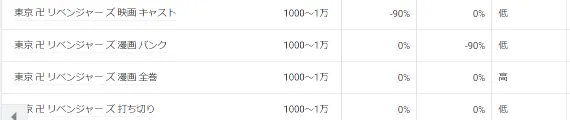
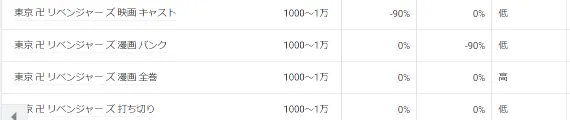
この中で、わたしが特に注目するのは月間の平均ボリューム(検索ボリューム)と競合性です。
◇検索ボリューム…10以上
◇強豪性…低
この2つを兼ね揃えたキーワードを狙っていきます。この段階でワードが絞られていれば、次の項目(キーワード管理ツール)は飛ばしてください。



この段階でもワードがたくさんあって絞り切れない場合や、複数のワードを保存しておきたい場合、次の項目(キーワード管理ツール)を使ってみてください。
キーワード管理ツールでキーワードをまとめる
狙っているキーワードが多い場合は、無料のキーワード管理ツールを使って整理・保存していきます。
①キーワードプランナーのデータをダウンロードする
キーワードプランナーにキーワードの一覧を表示させたら、ダウンロードマークをクリックします。
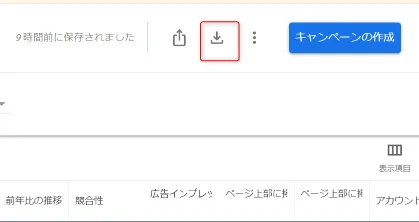
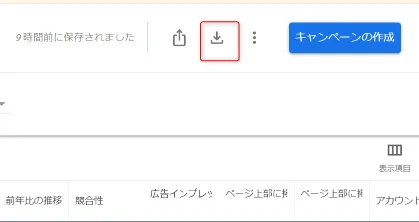
すると、以下のような画面になるので、「過去のプラン指標」の下の「.csv」をクリックします。
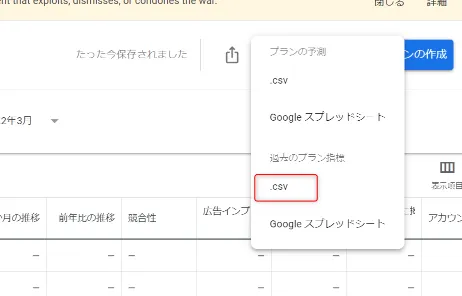
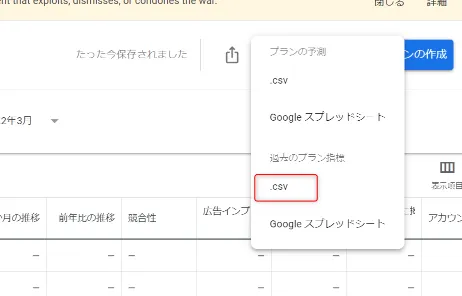
これでファイルがダウンロードされます。
②無料の管理ツールにデータを入れる
キーワード管理ツールはドムさんが開発した無料で使えるツールです。
①にファイルを選択した後は、②「コピー用スプレッドシート」を開きます。すると、エクセル画面が開きます。エクセル画面にキーワードをコピペして管理するので、③をクリックしてコピーしてください。
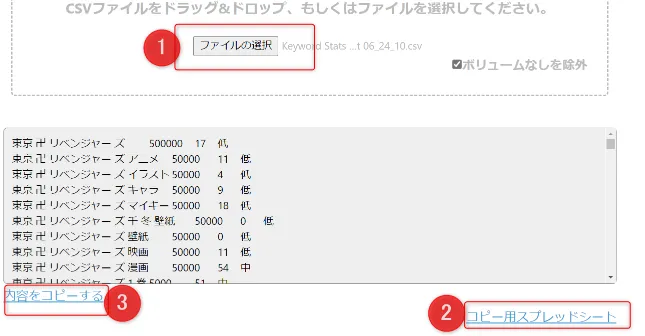
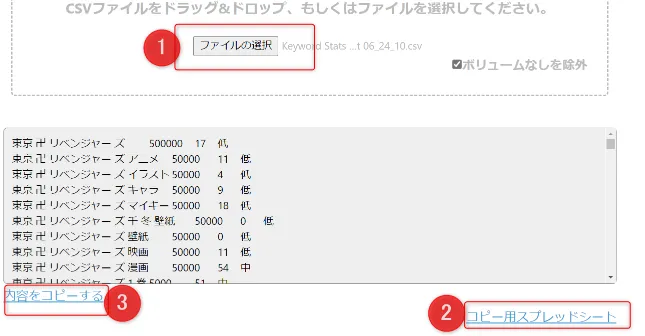
③スプレッドシートでキーワードを管理する
エクセル画面が開いたら、シート下の「ひな形」の▼をクリックします。そして、「コピーを作成」をクリックしてください。
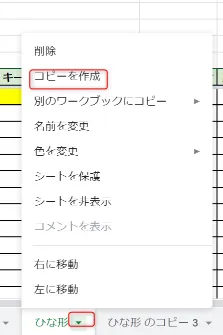
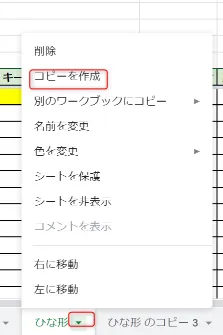
新しく開いたシートに、先ほどコピーしたキーワード一覧をペーストします。
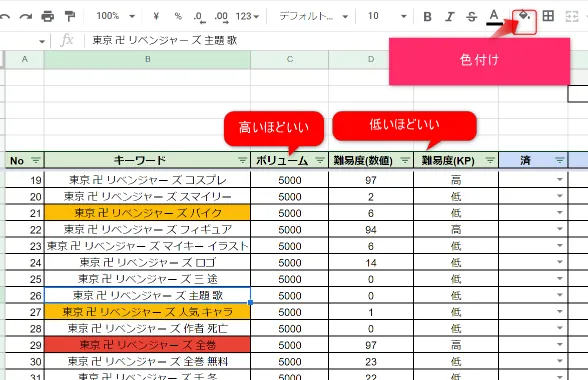
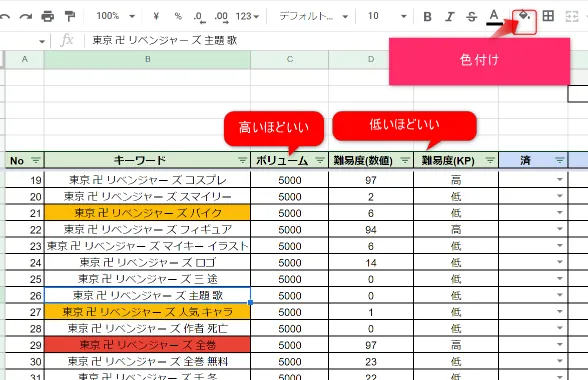
検索ボリュームや難易度が一覧表示されます。
Googleキーワードプランナーと違って、色付けやメモができ、保存もすることができるのでキーワードの管理が便利になります。
Google拡張機能の使い方~MozBar(モズバー)Ubersuggest(ウーバーサジェスト)
拡張機能MozBar(モズバー)とUbersuggest(ウーバーサジェスト)を使って、キーワード選定の最後の仕上げをしていきます。
Googleの拡張機能を使って、狙っているキーワードを検索してみましょう。
拡張機能とは…Googleの検索エンジンをより便利にする機能。ブログのライバルチェックや、ページのPDF化など、さまざまな便利な機能があります。今回紹介する2つのキーワード選定に役立つ機能は、どちらも無料で使えます。
MozBarモズバー拡張機能の導入方法
MozBarという拡張機能をまずはインストールします。
上のリンクからMozBarのダウンロードページに飛ぶので、chromeに追加をクリックします。


インストールした拡張機能は、検索エンジンの右上に表示されるようになります。
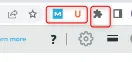
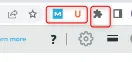



右のパズルのピースのようなマークをクリックすると、拡張機能の表示非表示などを設定できます。
MozBarモズバー拡張機能でできることと使い方
MozBar(モズバー)を使うとライバルサイトの強さを簡単に調べることができます。
MozBar(モズバー)をインストールしたら、Googleで調べたいキーワードを実際に検索してみましょう。
今回は例として、「東京卍リベンジャーズ 人気キャラ」というキーワードでMozBar(モズバー)を使ってライバルチェックをしました。
MozBar(モズバー)を入れてからいつも通り検索をすると、表示タイトルの下にDomainAutheortyという表示(以下ドメインパワーとします)が出ます。



この数字がライバルサイトの強さです。
例えば、このサイトのドメインパワーは92。この数字は個人サイトレベルではなく、企業サイトです。


また、こちらのドメインパワーも93と高めです。しかし、媒体がYahoo知恵袋となっていますね。
一般的に、Yahoo知恵袋やアメブロ、掲示板などが上位表示されているキーワードは狙っていく余地があるとされています。


こちらのサイトのドメインパワーは4。この数字は個人サイトです。上位表示のサイトのドメインパワーが1~12くらいであれば、わたしはそのキーワードを狙っていきます。


①拡張機能MozBar(モズバー)をインストール
②Google検索
③1ページ目の上位サイトのドメインパワーをチェック
☆ドメインパワーが1~12のサイトが上位または、ドメインパワーが高くてもアメブロ、知恵袋、掲示板が上位であれば、そのキーワードは狙い目
Ubersuggestウーバーサジェストの導入方法
ウーバーサジェストという拡張機能もインストールしていきます。
上のリンクからダウンロードページに飛び、chromeに追加をクリックしてください。


Ubersuggest(ウーバーサジェスト)の使い方
Ubersuggest(ウーバーサジェスト)もインストールした後は、Googleで調べたいキーワードを検索するだけです。
拡張機能のUbersuggest(ウーバーサジェスト)をインストールしておくと、検索画面に以下の表示が出ます。
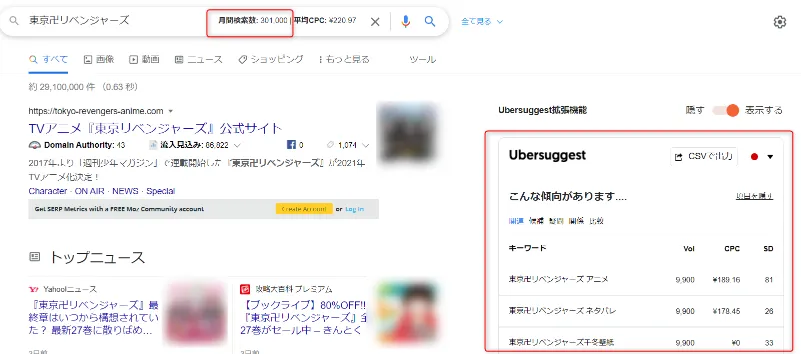
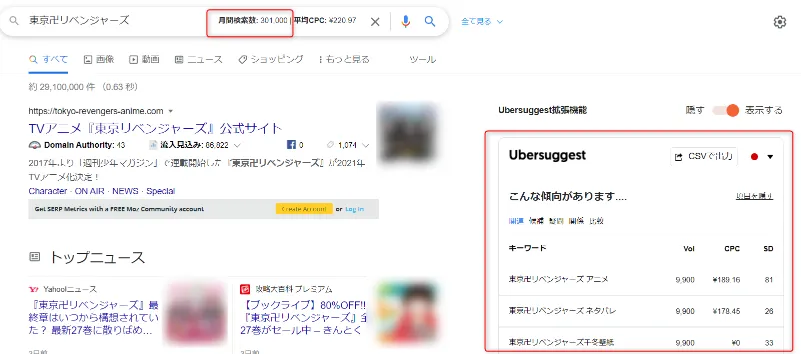
Ubersuggest(ウーバーサジェスト)を入れておくだけで、月間の検索数(検索ボリューム)と、その他のサジェストワードとそのボリュームが一覧になって出てきます。
Ubersuggest(ウーバーサジェスト)拡張機能を入れておくと、ラッコキーワードとGoogleキーワードプランナーの処理を同時にできるというメリットがあります。
わたしはラッコ→キーワードプランナー→拡張機能をつけてGoogle検索という順番でライバルチェックをしていますが、いきなり拡張機能をつけて検索してみるのもひとつです。
無料ツールを使ったブログキーワード選定の方法のまとめ
無料ツールを使ったキーワード選定の要点をまとめます。
①ラッコキーワードを使って、サジェストキーワードを全て拾う
②キーワードプランナーを使って、全てのサジェストキーワードの検索ボリュームとライバルチェックをする
☆ここで、狙うキーワードをある程度絞る(ボリューム10以上、難易度低のキーワードを選ぶ)
狙うキーワードが多い場合は、キーワード管理ツールで整理・保存する
③拡張機能MozBar(モズバー)とUbersuggest(ウーバーサジェスト)をつけた検索エンジンで、狙ったキーワードを検索する
☆上位サイトが個人ブログ、アメブロ、知恵袋、掲示板などであれば、そのキーワードを使ってブログを書く



わたしはこのような手順でライバルチェックをしています。
さらにキーワードを絞りたいときは、「allintitle:」を使ってライバルチェックをします。
allintitleについてはこちらの記事もご覧ください。


お読みいただき、ありがとうございました。