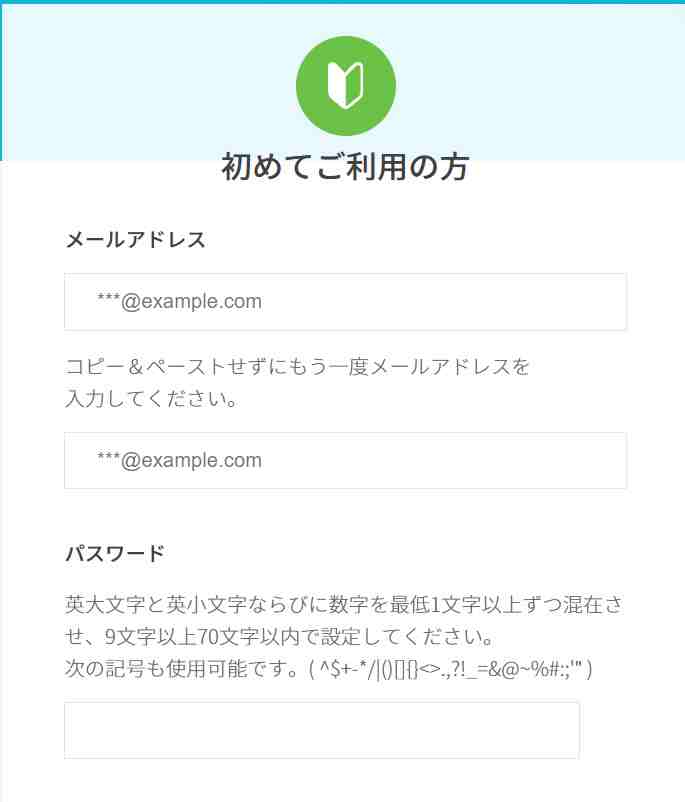この記事では、ConoHa Wingを使ったワードプレスブログの始め方について書いてあります。
・有料ブログ(ワードプレス)ってどうやって始めるの?
・ブログの始め方は難しいのかな?
このような疑問にお答えします。
 もっちん
もっちんパソコンの知識ほぼ0…
このような方でも大丈夫!なぜなら↑は過去のわたしなので!



始めはパソコンなんてワードすらいっぱいいっぱいでしたが、今では3つのブログを開設して楽しく運営してます♪
ブログ収入は、2年で100万円以上振り込まれました!!!



記事の〆切があるわけでもなく、人間関係のストレスがあるわけでもなく、おうちで気ままに記事を書いて100万円って幸せ♪
パソコンやブログ初心者だった過去のわたしに向けて、画像多め、この記事を見れば誰でもワードプレスブログを作れるように、全力で「ブログの始め方」を解説していきます。
この記事通りに行動すれば、初心者の方でも20分もあればブログ開設が可能です。


ワードプレスブログ開設・運営に必要なもの
ワードプレスでブログを始めるにあたり、必要なものが2つあります。
サーバー、ドメインの2つです。
それぞれ、詳しく見ていきます。
①サーバーを借りよう
サーバーは、よく土地として例えられます。
土地を借りて、あなたの家(ブログ)を建てるイメージです。
サーバーは必須で、月額1000~1500円程度のレンタル料金が必要。



「有料ブログ」といわれるのは、このサーバー代がかかるからです



「アメブロ」「はてなブログ」などの無料ブログはサーバー代がかからない分、アメブロやはてなブログに依存している形。
ワードプレスブログは自分のブログなので、制限なく収益化も自由です。
レンタルサーバーで人気なのは、エックスサーバー、ロリポップ!、ConoHa Wingです。
どのレンタルサーバーも、早い・簡単ということで人気です。
わたしは、ブログ開設前にこの3つの大手サーバー会社を調べました。
その中でも、「一番簡単そう!」と思ったのがConoHa Wingなので、ConoHa Wingを使ったブログの始め方をこの記事ではお伝えしています。
②ドメインを取得しよう
ドメインは、ブログのURLの一部です。
このブログであれば、「motchinblog.com」というのがドメインにあたります。
アメブロやはてなブログなどの無料ブログでは、このドメインを自由に決めることができません。
ConoHa Wingでは、1つ目のドメイン代は無料でもらうことができます。
(2つ目、3つ目のブログを作りたい場合は、サーバー代金はそのままで、ドメイン代として+年1500円程度かかります)
ブログを始める前に、自分で決めておきたいこと
ブログ開設自体は、20~30分もあれば完了するのですが、事前に決めておくとさらに早くなるものを3つお伝えしておきます。
①ブログのドメイン名を決めよう
ブログのドメイン名は、後から変更できません。



このドメイン名がアクセスや収益に関係することは無いけど、自分が気に入った・覚えてもらいやすい名前にしたいですね。
このブログでいえば、 「motchinblog.com」 です。この、「motchinblog」の部分を決めておきましょう。
②ブログのサイト名を決めておこう
ブログのサイト名は後から変更できますが、最初に入力します。
このブログで言えば、「もっちんのブログろぐ」という部分です。



これは、後からの変更も可能です
③テーマはどうする?
ワードプレスブログ運営にあたり、必要になってくるのが「テーマ」です。
簡単にいうと、ブログのデザインを整えたり、記事を書きやすくする機能です。
例えば、ワードプレス開設時は以下のような画面です。
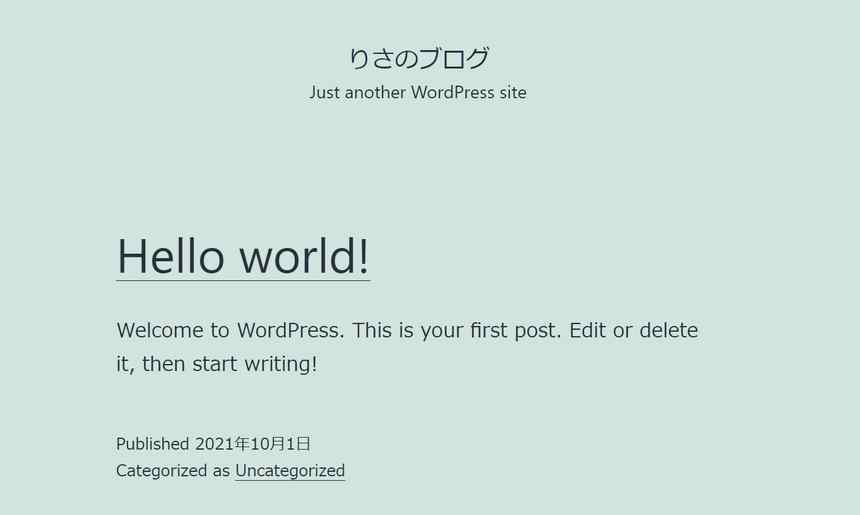
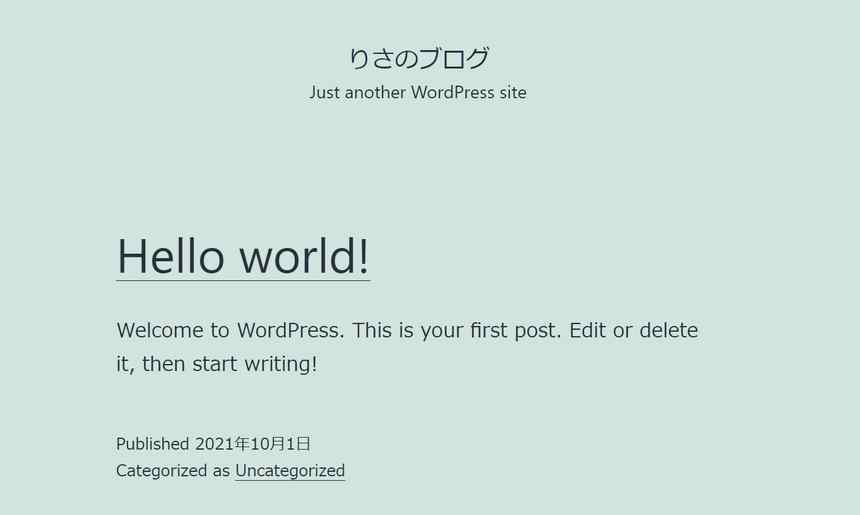
それが、 SWELLと
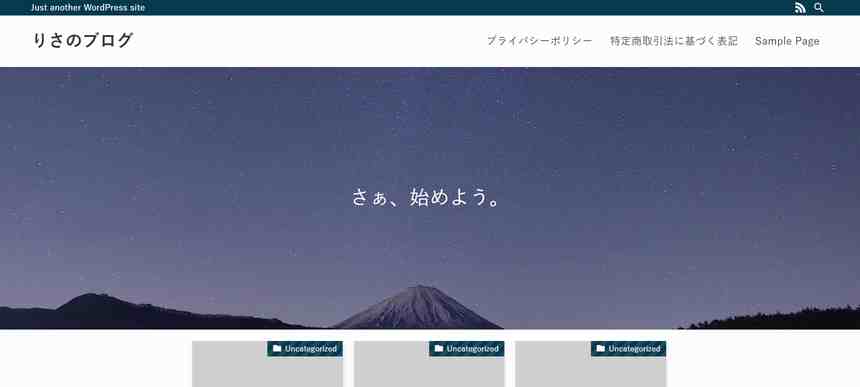
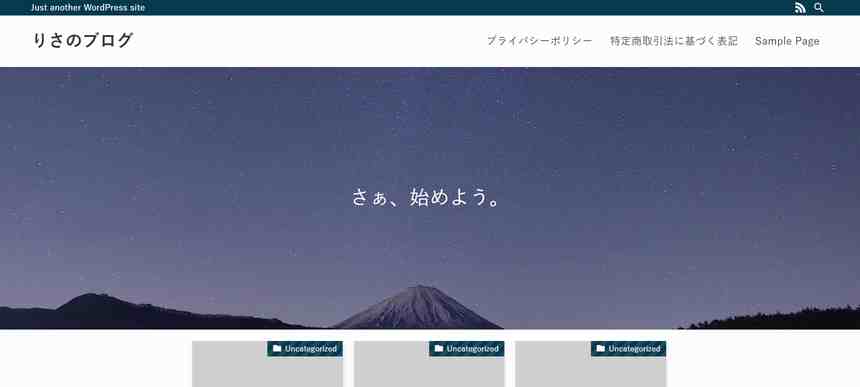



一気にブログ感が高まりました♪
「さぁ、始めよう。」という文字も山の画像も全て自動です。もちろん、後から好きな画像に変更可能です。
テーマは有料ですが、一度買えば2つ目のブログ、3つ目のブログにもそのまま使えます。
テーマには無料のものと有料のものがあります。
◆無料テーマは、Cocoon(コクーン) ほぼ一択。
◆有料テーマは、JIN(ジン)、SANGO (サンゴ)、SWELL(スウェル)あたりが人気。
わたしは、このブログも他の2つのブログも、全てSWELLです。
テーマごとの簡単な比較表を載せておきます。
| 料金 | 特長 | 参考ブログ | |
|---|---|---|---|
| SWELL | 17600円(買い切り) (割引なし) | 記事を書くスピード、サイトの表示スピードが速い。 おしゃれなデザインが得意。 急速にユーザー増加中。 | ・WordPressテーマ『SWELL』を使った素敵なサイト集 ・WordPressテーマおすすめ厳選比較 |
| JIN | 14880円(買い切り) | 可愛いデザインが得意。 利用者が多くてググれば問題解決! | ・ちゃきちゃきコアラ生活ブログ ・今日はヒトデ祭りだぞ! ・ズボラ妻とマメ夫の生活ブログ |
| SANGO | 11000円(買い切り) | 可愛いデザインが得意。 リーズナブル。 誰でも簡単にSANGO風のデザインが作れる | ・なべはぴ | しあわせのおすそわけ |
| THE SONIC | 8580円(年額) | ||
| Cocoon | 0円。無料。 | 0円最強。 自分で自由にカスタマイズしていく。 利用者が多くてググれば問題解決! | ・キラペット.com ・絵本の森 | ・完璧やーめたっ! | 時短で楽しよう★ ・ kenchico ☆生活力 |
・「ブログをとりあえず初めてみたい!続くか自身ない…」という方はCocoonがおススメ。0円は魅力です。
・「ブログ、絶対続けるぞー!難しいこときらい!あまりカスタマイズとかしたくない!」という方は有料テーマがおすすめです。
ワードプレスブログの始め方



お待たせいたしました!それでは、いよいよConoHa Wingを使って、あなただけのブログを開設していきましょう。
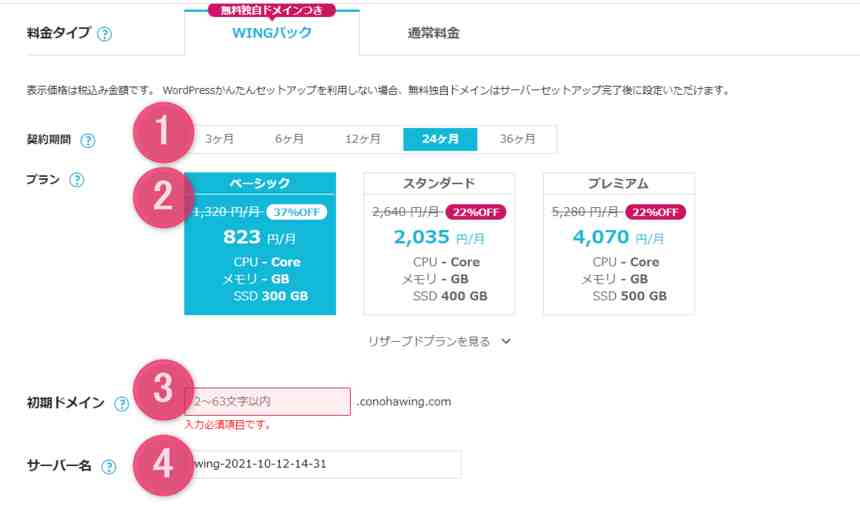
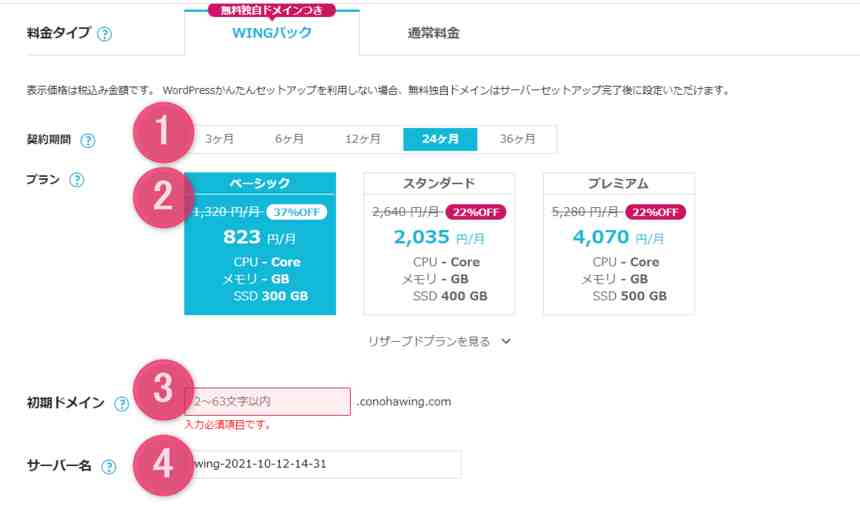
①料金タイプ…料金やキャンペーンは都度変更されています。
②プラン…個人ブログは「ベーシック」を選択。
③初期ドメイン…後ほど決めるドメインと違って重要ではない。「blog」など、なんでもOK。
④サーバー名…このままでもOK。自分の名前などでもOK。
・6ヵ月払い…月額1210円(通常月額1452円)
・12か月払い…月額941円(通常月額1452円)
・24か月払い…月額842円(通常月額1452円)
・36ヵ月払い…月額652円(通常月額1452円)



料金プラン、わたしは「絶対やるぞ!」という気持ちで3年プランにしました。
「ブログの成果が出始めるのは3ヵ月ころから」とよく言われるので、続ける自身が無い方も6か月か12か月をおすすめします。
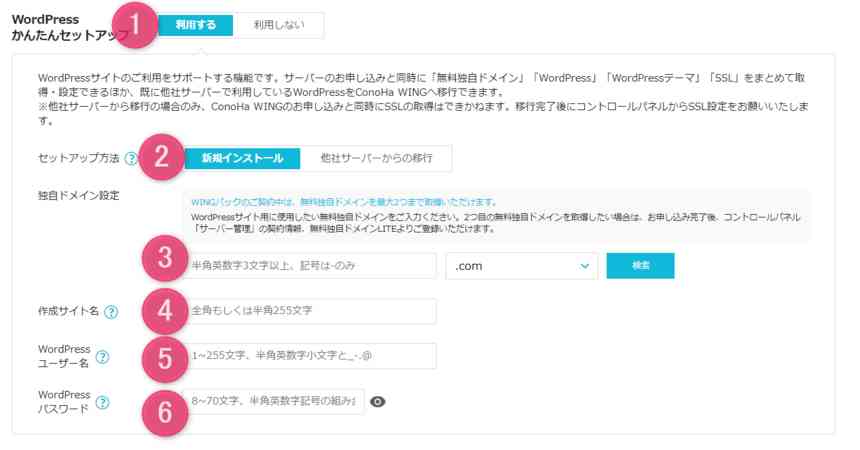
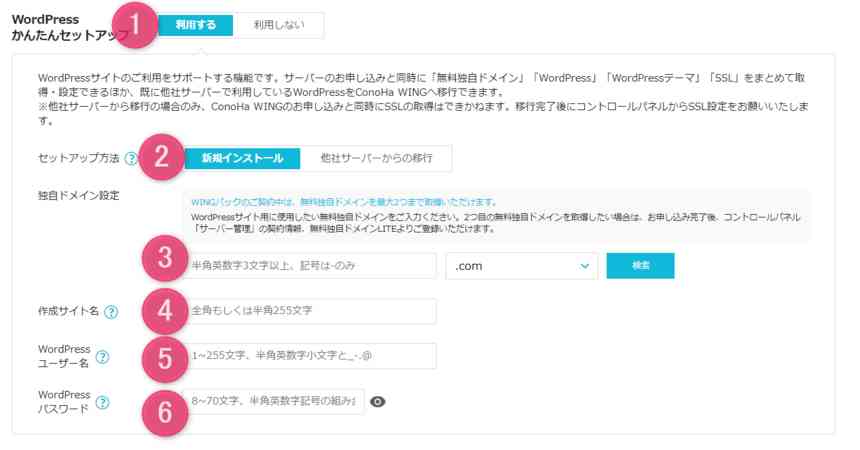
①かんたんセットアップ…必ず「利用する」←デフォルトのまま
②セットアップ方法…「新規インストール」←デフォルトのまま
③独自ドメイン名…このブログで言えば「motchinblog」に当たる部分です。重要!後から変えられません!ドメインの後ろは「.com」か「.net」をおすすめします。
④作成サイト名…あとから変えられます。
⑤ユーザー名…覚えやすい名前を。
⑥パスワード…分かりにくい文字列を。メモ必須!
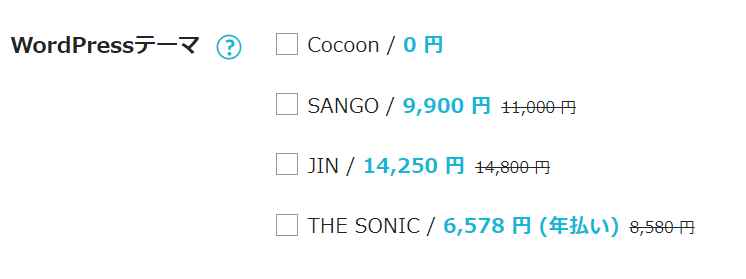
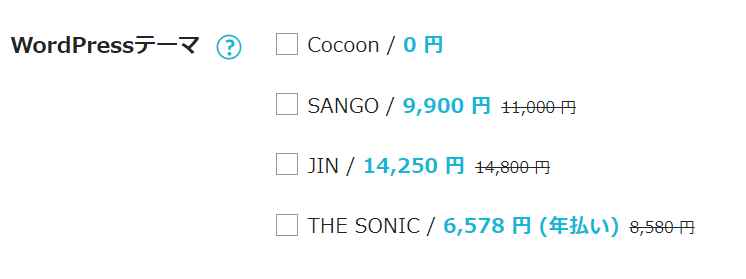
後から変更できますので、テーマ自体を迷っている方はとりあえずCocoonを選択します。
ここに記載されている以外の SWELLなどを導入したい場合は、何も選択しなくてもOKです。
ここまで入力ができたら、「次へ」をクリックします。
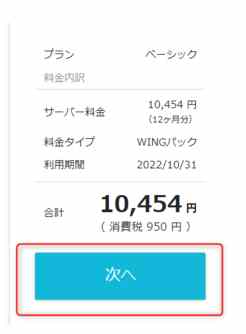
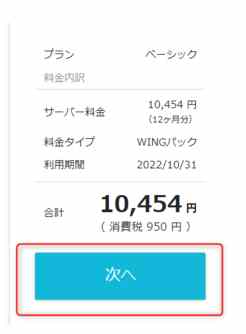
WINGパック、ベーシック、12か月の値段です。
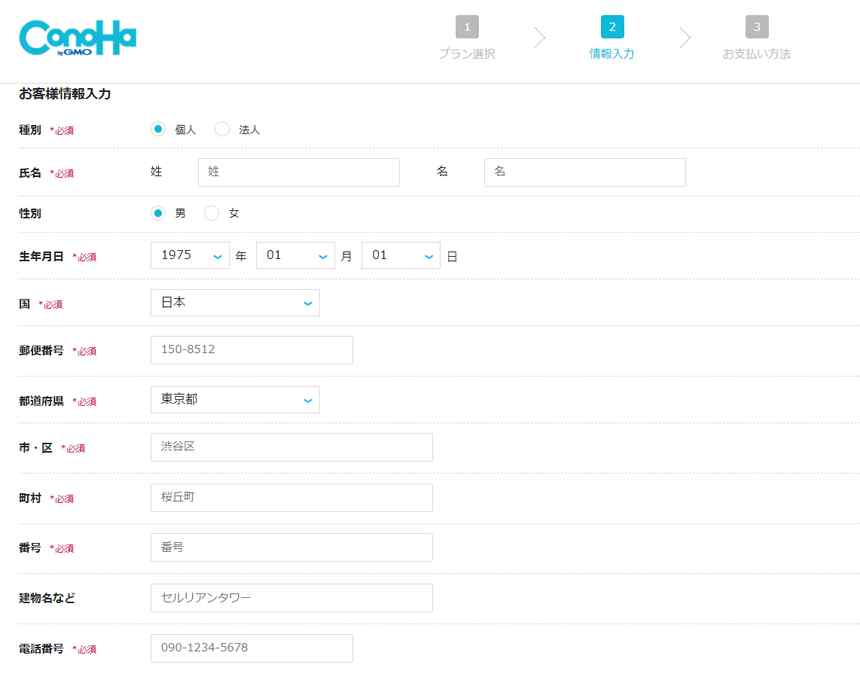
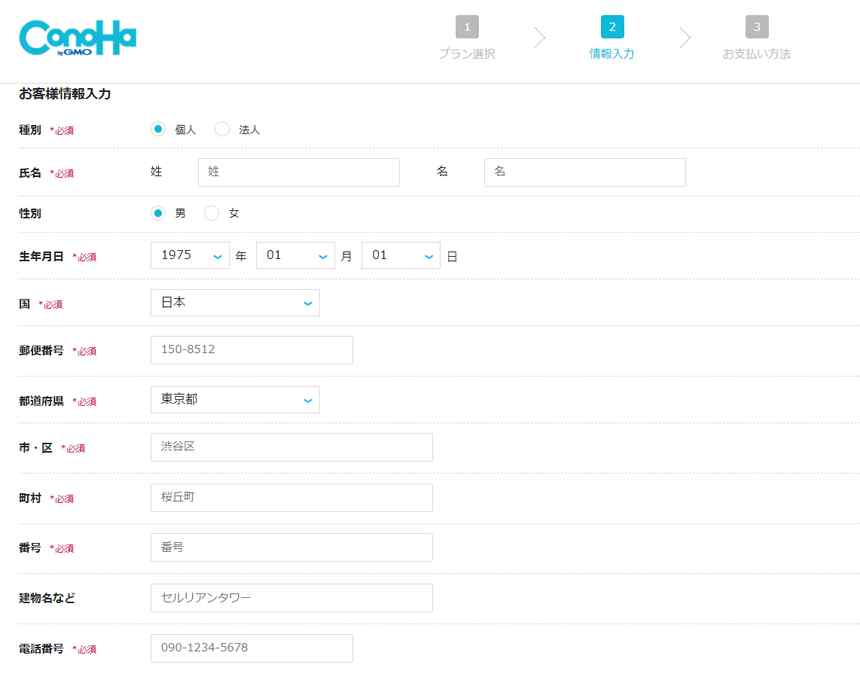
・個人か法人か
・氏名
・性別(任意)
・生年月日
・国
・郵便番号
・住所
・電話番号
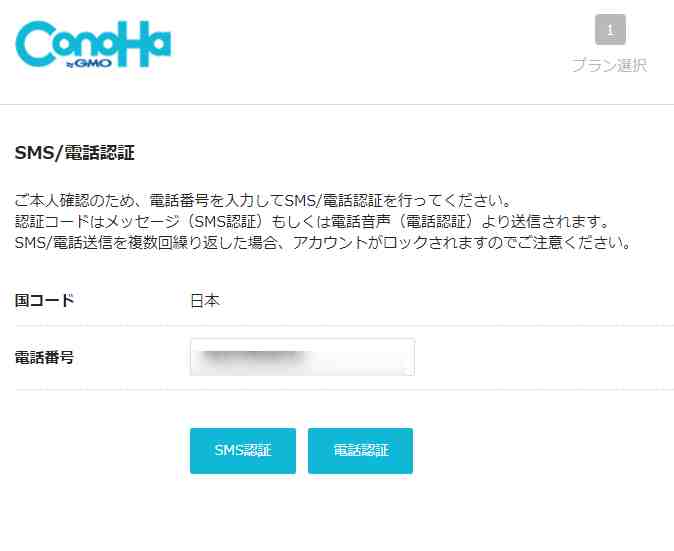
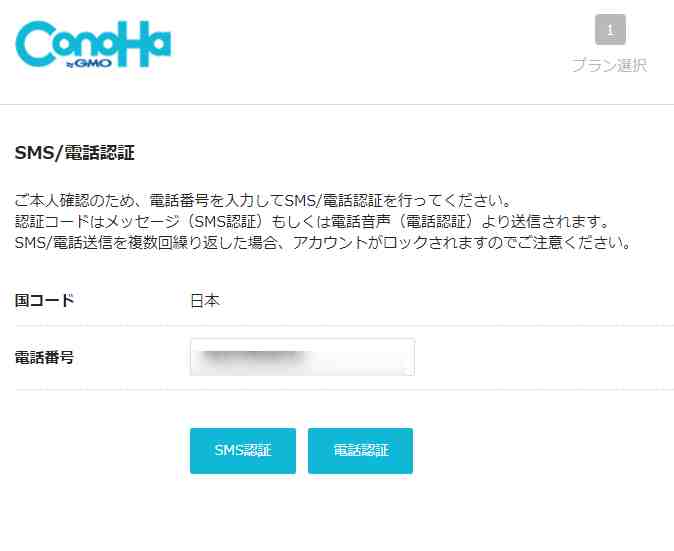
電話番号を入力して「SNS認証」をクリックすると、スマホにメッセージが届きます。
そこに載っている番号を入力します。
うまくメッセージが届かなかった場合は、電話認証もできます。
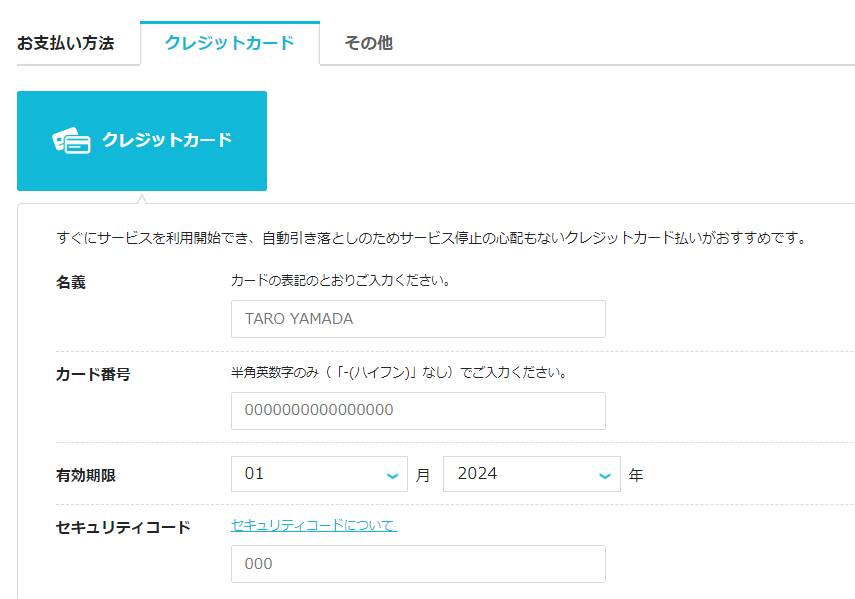
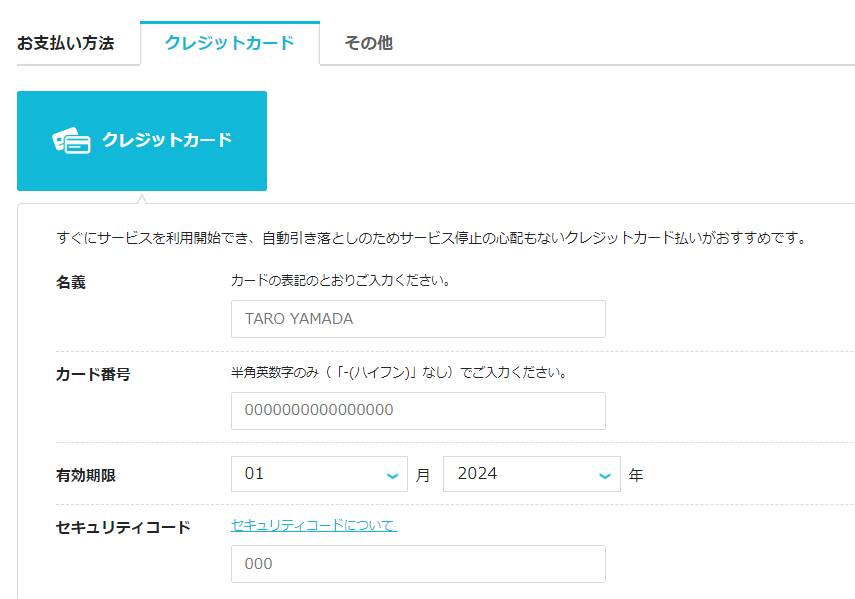
クレジットカード情報を入力して、申込完了です。



お疲れ様でした♪
ConoHaWingでブログ開設後にすること
ブログ開設、お疲れ様でした。
もう少しだけ、設定をがんばりましょう!
①ブログをSSL化する
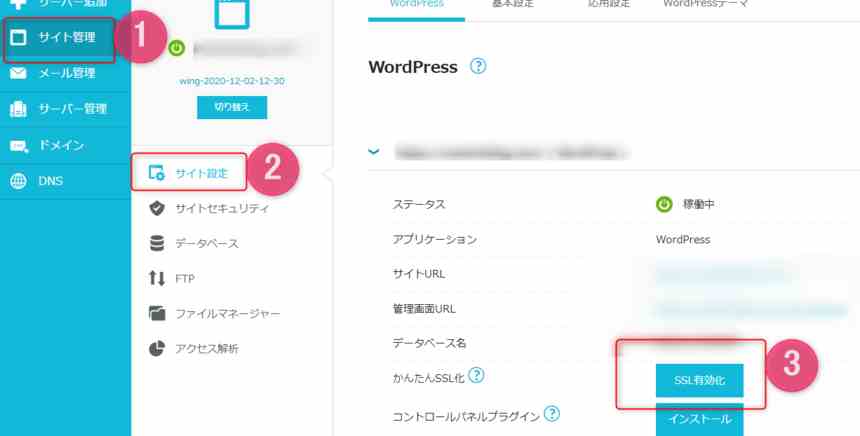
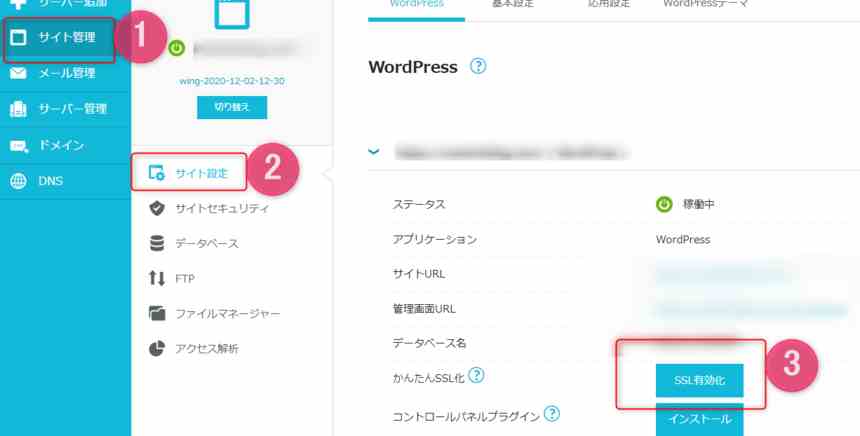
①ConoHaのコントロールパネルにログイン
②サイト管理
③サイト設定
④SSL有効化



もしもボタンを押せなかった場合は、15分程度時間をおいてからやってみてください。
サイトや管理画面にログインしてみる
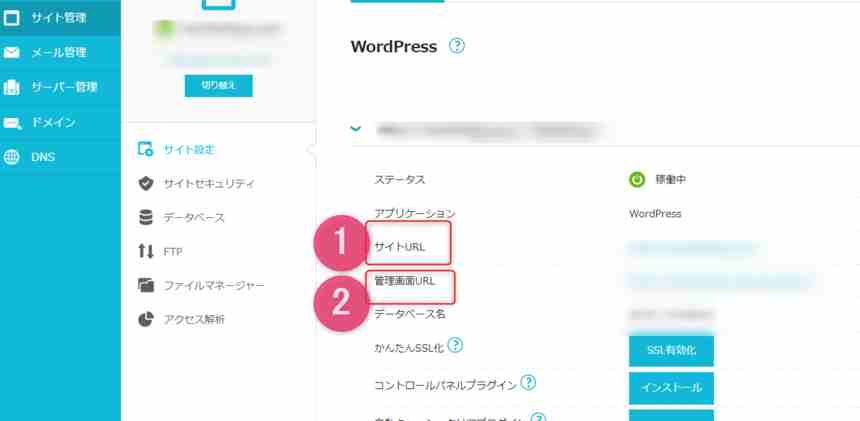
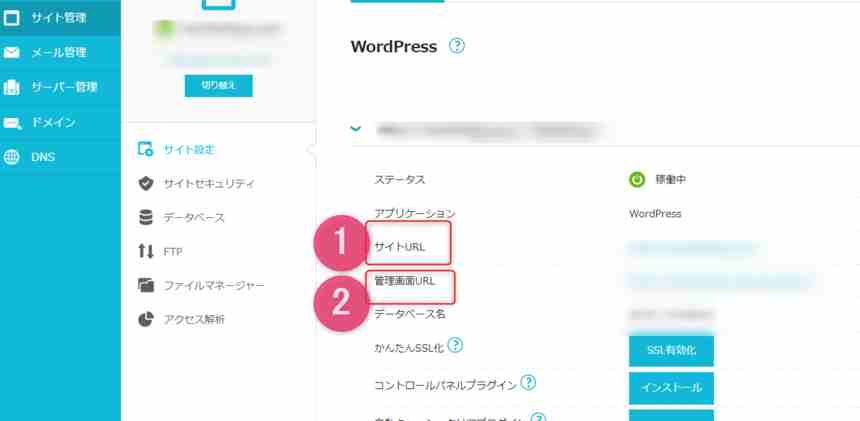
①ConoHaのコントロールパネルにログイン
②サイト管理
③サイト設定
SSL化と同じく、このページからサイトURLと管理画面URLが分かります。
どちらもクリックできるので、まずは自分のサイトにいってみてください。
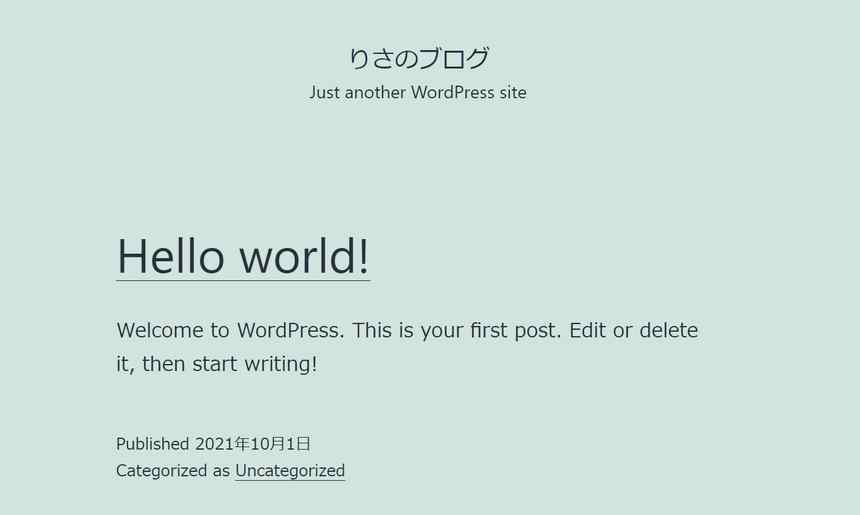
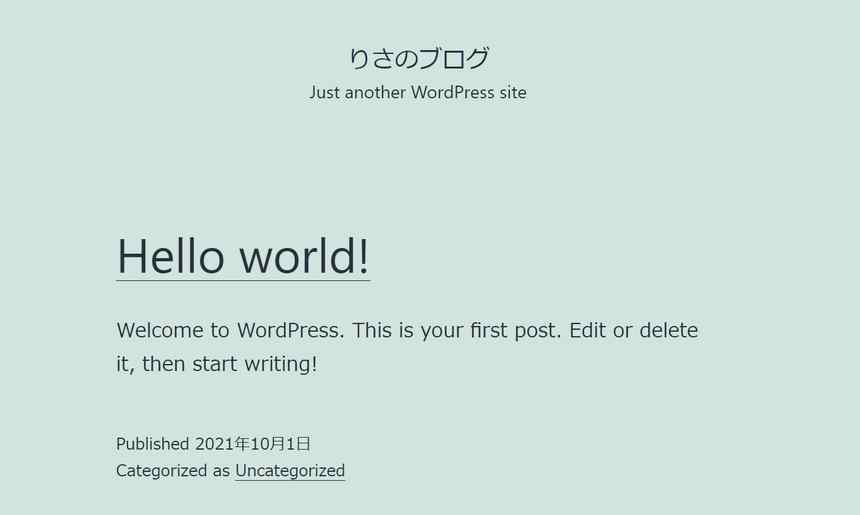
このような新しいサイトができているはずです。



ブログ開設、お疲れ様でした。
まとめ:ConoHaWingでブログライフを楽しもう!
ブログ開設、おめでとうございます。
これで、このブログのオーナーはあなたです!
自分だけのブログで趣味をつづるもよし、有益な人のためになる情報をつづるもよし、副収入を狙うもよしです。
無料ブログと違って、ここで開設したブログは、サーバー代さえきちんと納めれば、あなただけのものです。



ブログライフ、楽しんでいきましょう♪
\2月28日16時まで最大55%オフ/
月652円~ブログが持てる!
お読みいただき、ありがとうございます。
ブログ開設後にすることもまとめました。ブログ開設が済んだ方はこちらもお読みください。