この記事は、GRC検索順位チェックツールについて書いてあります。

「GRC」って聞いたことあるけど、
実際必要なの?
何ができるの?
このような疑問にお答えするための記事です。
GRCの導入を迷っているブロガーさんに読んでほしいと思って書きました。
GRCは自分が狙った検索キーワードが、実際には何位で表示できるのかを自動でチェック&記録してくれるツールです。
無料でお試しもできるので、ブログでアクセスや収入をアップさせたい方は、GRCを使ってみてください。
※Macユーザーでも使えるようですが、ひと手間あるようです。
【参考】MacでGRCを利用する方法 (seopro.jp)
GRC検索順位チェックツールでできること
GRCでできることは、主に以下の通りです。
①現在、狙ったキーワードが何位か分かる
②狙ったキーワードの検索順位がどのように変動しているのかグラフ化される
③ライバルサイトのキーワードチェックもできる



自サイトはもちろん、ライバルサイトも登録できるのがすごい!
GRCの使い方とメリット
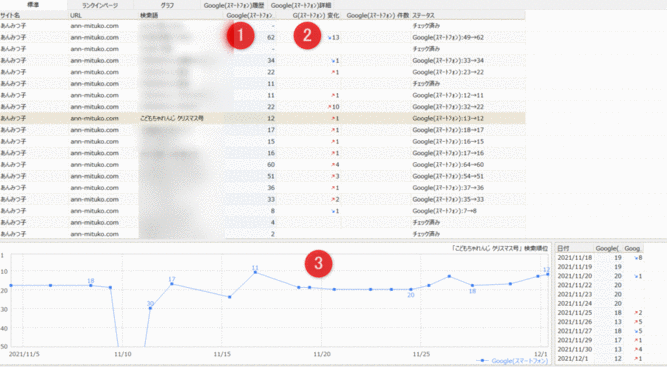
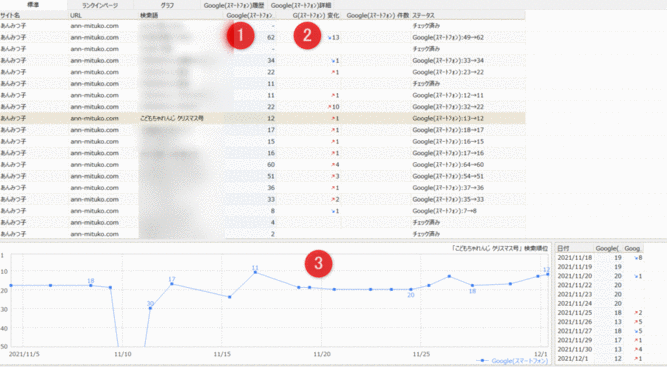
(GRCにはモバイル版とパソコン版があります。
多少画面が異なりますが、基本は同じです)
GRCの順位チェック結果の画面を見ていきましょう。
①は、本日の検索順位です。
②は、前日と比較した検索順位の増減です。
③は、これまでの検索順位の変化のグラフや表です。
GRCのメリット①狙ったキーワードで何位にいるかが分かる
基本ですが、GRCを使えば、自分が狙ったキーワードがうまく上位表示できているのかが分かります。
上位表示できていれば、ねらったキーワードが合っていることが証明できます。
しかし、検索順位が50位あたりだったり100位にすら入れていない場合も多々あります。
そんな時は、狙ったキーワードがそもそも間違っている可能性が高いです。
・キーワードがずれていないか
・検索ボリュームが大きすぎないか
・ライバルが強すぎないか
このあたりを検証していく必要があります。



インデックスされてから放置しておくだけで順位が上がる場合もありますので、様子をみるのもひとつです。
GRCのメリット②リライトの効果が分かる
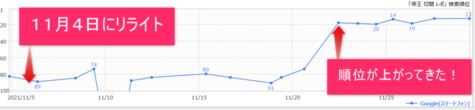
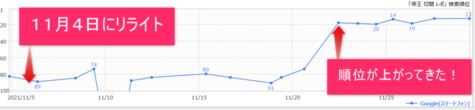
上の画像は、ある記事をリライトした結果です。
ブログ開設初期に書いたものの、見向きもされず100位にすら入れていない記事がありました。
投稿から半年以上経って、なぜかぽつぽつ検索流入が増えてきたと思ってGRCでキーワードをチェックしてみると、80位前後にいました。
そこで、今まで放置していたその記事をリライトしてみることに。
すると…リライト2週間後からグングン順位が伸びていきました。
80位前後だった記事が、15位前後に入り、検索流入アップにつながりました。
GRCのメリット③記事がインデックスされたかどうかがざっくり分かる


わたしは、新記事を書いたあとは、すぐにGRCに狙ったキーワードを登録するようにしています。
なかなかすぐには順位がつきません。
わたしはあまり検索ボリュームのないキーワードばかりねらっているので、インデックスさえされれば、だいたい100位以内に入れます。
毎回サーチコンソールでインデックスを確かめるのも億劫なので、インデックスされたかどうかは最近はGRCにおまかせしています。
GRCのメリット④カニバリ対策ができる
狙ったキーワードが自サイト内でかぶってしまうカニバリゼーション(カニバリ)。
この検証も、GRCを使うとチェックすることができます。
※この方法はnaoさんのnoteをみて知りました。
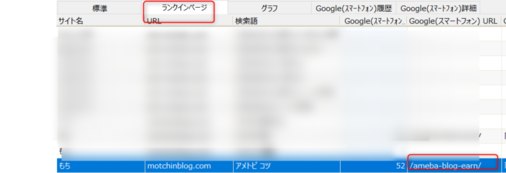
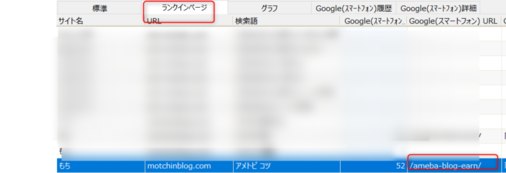
GRCの「ランクインページ」という項目をクリックすると、どのページに順位がついているのかが分かります。
このブログでは、アメブロについていくつか記事を書いています。
「アメトピ コツ」で検索順位をチェックすると、意図していないページがランクインしていました。
しかも、意図している記事はランク外です。
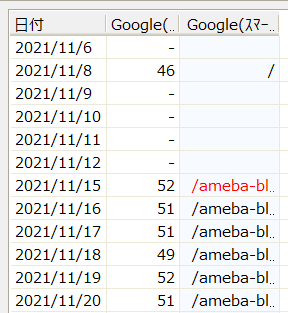
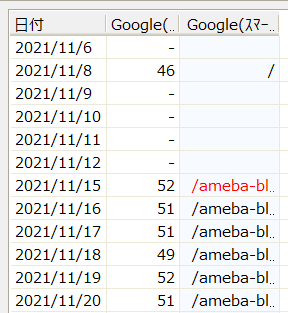
どうやら、意図していないページの言葉に検索がひっかかってしまっているようです。
このようなカニバリが、メインブログの方でも起きていました。



関連記事を書いたつもりだったのに、カニバってしまった…
カニバリ対策の勉強しなければ!
現在は、リライトをして様子見中です。
GRCのメリット⑤直感的に操作できる
ごらんのとおり、GRCの画面はシンプルです。
その分「古臭い」というマイナスの声もあるようですが、わたしは分かりやすくて気に入っています。
また、日本語に全対応しているので、特に困ることがありません。
GRCのメリット⑥競合サイトのキーワードチェックもできる
GRCは無料版で3URL、わたしも使っている一番安いプランだと5URLまで追加することができます。
サイトは自分のサイトに限らず他のサイトを入力することもできるので、ライバルサイトのチェックにも役立ちます。



わたしは分析下手すぎて特にライバルサイトがいないため、
自分の2サイトしか登録してません
GRCのメリット⑦安い
GRCとよく比較されるランクトラッカーの最安プランと比べると、約1万円GRCの方が安いです。
・GRCの最安プラン…年間4950円
・ランクトラッカーの最安プラン…124ドル(12/1現在約14009円)
内容は全く同じではありませんが、初めて順位チェックツールを導入する方は、GRCの最安プランでいいのではないでしょうか。



料金プランについては、次の章でくわしく後述します
GRC検索順位ツールの料金プラン
ブログ運営の強い味方のGRCですが、気になるのはそのお値段ですよね。
GRCは、無料版もいれると6種類のプランがあります。
| 無料版 | ベーシック | スタンダード | エキスパート | プロ | アルティメット | |
|---|---|---|---|---|---|---|
| 月額 | 0 | 495 | 995 | 1485 | 1980 | 2475 |
| 年払い | 0 | 4950 | 9950 | 14850 | 19800 | 24750 |
| URL数 (登録サイト数) | 3 | 5 | 50 | 500 | 5000 | 無制限 |
| 検索語数 | 10 | 500 | 5000 | 50000 | 500000 | 無制限 |
| 上位追跡 | 2 | 5 | 50 | 500 | 5000 | 無制限 |
| リモート閲覧 | × | × | 〇 | 〇 | 〇 | 〇 |
| CSV自動保存 | × | × | × | × | × | 〇 |
よくGRCと比較されるランクトラッカーは一番安いプランでも年間124ドル。
12月2日現在では、日本円で約14009円です。
GRC(パソコン版)とGRCモバイル(モバイル版)はどちらを選ぶべき?
GRCには、モバイル版とパソコン版、海外版の3種類があります。
GRCモバイル(モバイル版)とGRC(パソコン版)とGRC-W(海外版)は、それぞれ別料金です。
※個人ブログであれば、まず海外版は除外していいです。
GRCモバイル(モバイル版)はGoogleのみの検索順位を調べられるのに対し、
GRC(パソコン版)は、Googleの他、Yahoo!やBingの順位も調べることができます。
それでは、モバイル版とパソコン版のどちらを選べばいいのでしょうか?どちらも必要なのでしょうか?
予算の関係でどちらかに絞る場合は、まずGoogleアナリティクスを使って自分のブログはどのデバイスから閲覧されているのかを調べましょう。
わたしは、「暮らしプラス」という雑記ブログが収益の柱です。
その雑記ブログはどのデバイスで見られているかというと、以下の結果がGoogleアナリティクスで分かりました。
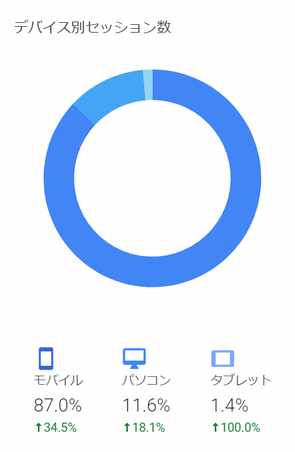
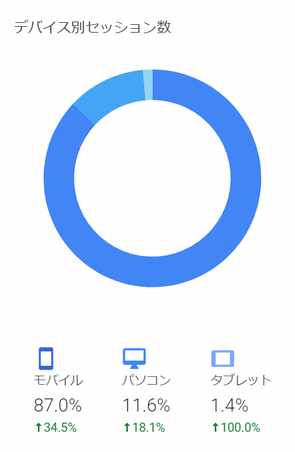
わたしの雑記ブログはほぼモバイルからしか見られていないので、わたしはモバイル版のベーシックプランに加入しています。
検索語は500まで追えますが、今のところ130なのでまだまだベーシックプランで良さそうです。



当ブログはモバイルとパソコンが半々くらいです。
このブログは趣味兼備忘録なので、パソコン版のGRCには加入していません。
ブログの内容にもよりますが、最近はモバイル検索が主流なので、PC版かモバイル版で悩むなら、モバイル版をおすすめします。
GRC順位検索ツールのデメリット
GRCを実際に使ってみて感じたデメリットは、おもに料金体系に関するものです。
わたしが感じたデメリットを3つお伝えします。
GRCのデメリット①年払いは銀行振り込みのみ(クレジットカード使用不可)
「有料プランにするぞ!」といきごんだものの、なんとGRC年払いはクレジットカード使用不可でした。
ネット銀行を使って平日の午前中に振り込み、お昼ごろには認証コードが届きました。
「使いたい」と思ってすぐに使えないところが不便です。
わたしはネット銀行があったので家から振込ができました。
しかし、ネット銀行をお持ちではない方が働いていたり子育てをしていた場合、振り込みに行くにもひと手間かかりますよね。
GRCのデメリット②差額で上位プランにアップデートできない
わたしは一番安いプランのベーシックプランを年払いで契約しました。
500語まで、一年間4950円で使えます。
もし一年間で500語使い切ってしまい、プランをスタンダードにしたい場合は、また改めてスタンダードプランを買う必要があります。



差額でアップグレードできたらいいのに…
GRCのデメリット③年払いの更新は手動
GRC年払いはクレジットカード払いができないので、更新も手動です。
残り1か月で更新した場合、使える期間が1年+1か月となるようです。
もし年払いプランで更新を忘れても、閲覧はできなくなりますが、データが消えるわけではありません。振込完了+ライセンス認証をすると、また過去のデータも閲覧できるそうです。
GRC順位検索ツールの基本的な使い方
それでは、GRCの基本的な使い方を確認していきます。
まずは、GRCをダウンロードします。
機能は制限されますが、無料でお試しも可能です。
有料版にする方は、入金後ライセンス認証メールが届きます。
ライセンスを入力して、準備完了です。
・月払い…paypal対応
・年払い…銀行振り込みのみ
画面上の「編集」→「項目新規追加」をクリックします。
すると、以下のような画面が出てきます。
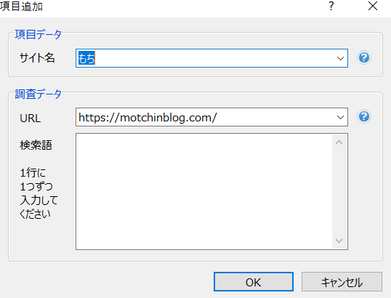
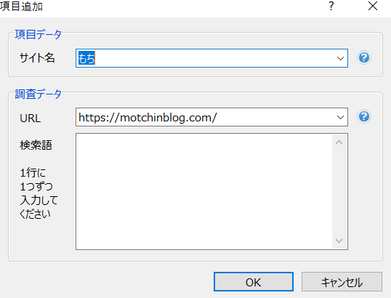
「サイト名」…なんでもOK。分かりやすい名前をつけましょう。
「URL」…1記事ごとのパーマリンクではなく、サイトトップページのリンク入力がおすすめ。



サイト名を登録しておくと、次回からはサイト名を選択するだけでOK。
いちいちURLを入力する必要がなくなります。
次は、調べたい検索ワードを入力していきます。
この記事でいえば、こんな感じかな…
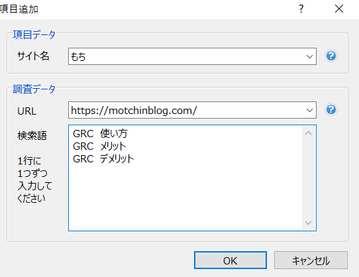
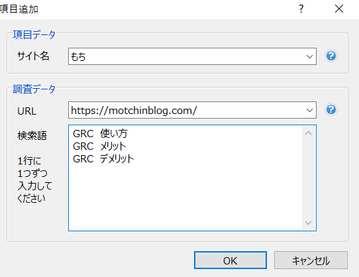



無料版は3サイト、5検索語まで登録できます。
わたしは最安ベーシックの5サイト、500検索語のプランです。


検索ワードを登録したら、上の「実行」→「検索順位の実行」をクリックするだけ!
・「実行」→「起動時に順位チェック実行」
・「オプション」→「スタートアップに登録」
この設定で、パソコンを開くと同時に順位チェックが始まるので便利です。
「実行」→「指定時刻に順位チェック実行」を選択することもできます。
まとめ:GRC順位検索ツールを使った方がいい人
GRCなどの順位検索ツールは、ブログのレベルアップに欠かせません。
・ブログのアクセスアップを狙いたい方
・ブログの収益をあげたい方
・リライトの効果を確かめたい方
このような方は、まずは無料プランや最安プランでいいので、GRCでブログの分析を始めましょう。
お読みいただき、ありがとうございます。


